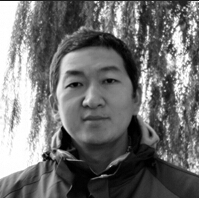编者按:本系列文章主讲微软BI工具Power View,共分两部分,本文是第二部分,主要介绍如何为数据创建多个视图,并介绍了运行应用程序的一些基本需求。第一部分主要介绍如何开始创建报表。 作为一款BI工具,Power View使得在数据模型中创建数据的不同视图变得非常容易。例如,图1展示了我创建的一个报表,与我在前面的报表中使用的字段相同。
我只是把原报表复制了一下,把表格展示改为了列图表展示。Power View保留了我的字段选择,过滤行和标题。整个过程只花了三十秒时间。 图1:您可以基于原表创建列柱状图。
我按照同样的流程创建了报表,如图2,复制第二个报表把列图表改为柱状图。Powe……
我们一直都在努力坚持原创.......请不要一声不吭,就悄悄拿走。
我原创,你原创,我们的内容世界才会更加精彩!
【所有原创内容版权均属TechTarget,欢迎大家转发分享。但未经授权,严禁任何媒体(平面媒体、网络媒体、自媒体等)以及微信公众号复制、转载、摘编或以其他方式进行使用。】
微信公众号
TechTarget
官方微博
TechTarget中国
编者按:本系列文章主讲微软BI工具Power View,共分两部分,本文是第二部分,主要介绍如何为数据创建多个视图,并介绍了运行应用程序的一些基本需求。第一部分主要介绍如何开始创建报表。
作为一款BI工具,Power View使得在数据模型中创建数据的不同视图变得非常容易。例如,图1展示了我创建的一个报表,与我在前面的报表中使用的字段相同。我只是把原报表复制了一下,把表格展示改为了列图表展示。Power View保留了我的字段选择,过滤行和标题。整个过程只花了三十秒时间。

图1:您可以基于原表创建列柱状图。
我按照同样的流程创建了报表,如图2,复制第二个报表把列图表改为柱状图。Power View使得替换展现效果变得非常容易,你可以尝试许多选项,选择最适合的配置。

图2:列图表可以很容易转换为柱状图。
前面我创建的这三个报表都是基于相同的数据产生的,但是它们是以不同的方式展现的。我可以很容易地修改数据。在图3所示的报表中,我又复制了前面的报表,同时把柱状图改回了列图表。然后,我修改了过滤条件,学年字段只包括“2008-2009”学年,而不是“2009-2010”学年。我还从图表中去掉了每个学生的平均缺勤数,增加了缺勤数合计字段。

图3:在Power View中你可以很容易地修改显示字段和过滤条件。
选择Power View需要考虑的事
Power View使得创建报表更容易了,可以给数据实现各种视图。我前面展示的那些报表只是可以展示给客户可视效果的一小部分。除了可以用图表和表格显示数据,Power View还支持诸如排序、数据高亮显示、交互式气泡图,交互式幻灯片展现,给具体细节视图突出显示或特写等。最突出的优势在于没有设计时和运行时的差异。你在创建报表时看到的就是其他人将在查看报表时看到的,包括实际数据都一样。
然而,Power View也不是没有局限性。首先,它同时需要SQL Server和SharePoint Server。如果你的组织只部署了SQL Server,而没有部署SharePoint,而且你又没有考虑增加另一个应用程序的开销,那么你的运气就不太好了。没有这两款产品,就没有Power View。即使你愿意部署这两套产品,安装流程也会比较复杂。这个过程绝对不是开箱即用的操作。Power View还依赖于微软的Silverlight,也就是说iPad用户不能使用该应用产品。但是,如果这些限制对你来说不是问题,你就会获得Power View的全部优势,你的业务用户可以简单快速地分析和传递数据。
翻译
相关推荐
-
Tableau Ask Data为BI用户提供简单的NLP数据查询工具
通过Tableau Ask Data软件,Tableau公司为其自助式分析平台引入了自然语言处理(NLP)功能 […]
-
Alteryx 2018.3为用户提供新的数据可视化选项
Alteryx 2018.3正式版现已推出,其中包含更多数据可视化工具,Alteryx公司希望为数据准备和分析 […]
-
屈臣氏首个科技合作伙伴中意谁?Tableau入选为第一批合作伙伴
全球保健美容零售商屈臣氏集团宣布推出其首个科技合作伙伴计划,Tableau Software入选为第一批合作伙伴。
-
MercyAscot 借助 Qlik 实现数据驱动的深度分析
通过高效地对数据进行可视化处理和分析,MercyAscot 现在能够更准确的确定医院运营效率整体上提高了多少,让医院的每一个分院更好地为病人服务。